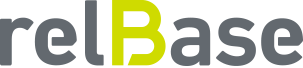Una vez generado un documento, el sistema permite enviar un correo desde el sistema al cliente y puedes personalizarlo a tu gusto con los pasos a continuación:
Instrucciones para personalizar la planilla de correos:
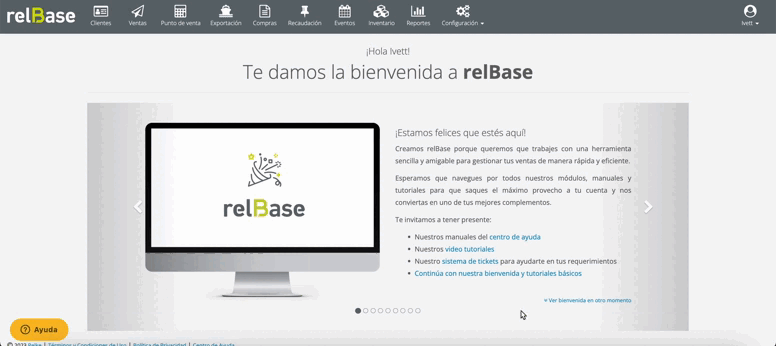
Paso 1: Acceso a la Configuración de Plantillas
Desde el menú superior, haga clic en "Configuración", y luego en "Más opciones".%2017-30-36-png.png?width=159&height=297&name=Captura%20de%20pantalla%202019-01-31%20a%20la(s)%2017-30-36-png.png)
Paso 2: Selección de la Opción General
Del menú lateral, seleccione la opción "General".%2017-11-36-png.png?width=170&height=437&name=Captura%20de%20pantalla%202023-09-12%20a%20la(s)%2017-11-36-png.png)
Paso 3: Acceso a las Plantillas de Correo
Se desplegará una pantalla como la siguiente, donde debe seleccionar la opción "Plantillas de correo".%2017-12-56-png.png)
Paso 4: Configuración de la Plantilla
Aquí usted puede configurar su plantilla para Cotizaciones, Notas de Venta, Órdenes de Compra, Órdenes de Trabajo y DTEs (Guías de Despacho, Facturas Electrónicas, Boletas Electrónicas, Notas de Crédito y Notas de Débito).
Las opciones que tiene el módulo son:
- Responder siempre a usuario conectado que envía: Si usted marca en "On" esta opción, está señalando que cuando envía un correo electrónico, relBase le ofrecerá el usuario conectado en el campo "Responder a:", de esta forma, el receptor del correo podrá responder a quien envió el correo electrónico.
- Responder a: Aquí usted debe definir los correos electrónicos que recibirán la respuesta, si su cliente responde el correo.
- Usar plantilla de último correo electrónico enviado: Si usted marca en "On" esta opción, relBase no utilizará esta plantilla y buscará el último mail enviado al cliente para utilizar ese modelo de plantilla, sin tener la opción de campos dinámicos.
- Asunto: Aquí debe ingresar el asunto que tendrá la plantilla del correo electrónico.
- Insertar campo dinámico: El contenido y asunto del correo electrónico puede tener los siguientes valores dinámicos obtenidos del documento que se está enviando (Cotizaciones, Notas de Venta, Órdenes de Compra y DTEs).
- Campos Dinámicos: Son valores que se pueden obtener del documento que está confeccionando para ser enviados dentro del contenido del correo electrónico.
- AÑO ACTUAL: {#ANIO_ACTUAL}
- CORREO ELECTRÓNICO MI EMPRESA: {#CORREO_ELECTRONICO_MI_EMPRESA}
- FECHA DOCUMENTO: {#FECHA_DOCUMENTO}
- FECHA VENCIMIENTO DOCUMENTO: {#FECHA_VENCIMIENTO_DOCUMENTO}
- FOLIO DOCUMENTO: {#FOLIO_DOCUMENTO}
- MES ACTUAL: {#MES_ACTUAL}
- NOMBRE CLIENTE: {#NOMBRE_CLIENTE}
- NOMBRE MI EMPRESA: {#NOMBRE_MI_EMPRESA}
- TELÉFONO MI EMPRESA: {#TELEFONO_MI_EMPRESA}
- TIPO DOCUMENTO: {#TIPO_DOCUMENTO}
- TOTAL A PAGAR: {#TOTAL_A_PAGAR}
%2017-15-35-png.png)
Paso 5: Guardar cambios
Por último, dar click al botón "Guardar".
%2010.45.18.png?width=158&height=50&name=Captura%20de%20pantalla%202023-09-28%20a%20la(s)%2010.45.18.png)
Importante:
- Para agregar un logo en la plantilla, debe seleccionar el icono
%2009-38-27-png.png?width=51&height=39&name=Captura%20de%20Pantalla%202024-04-23%20a%20la(s)%2009-38-27-png.png) , agregar la url donde se encuentra la imagen, y seleccionar el tamaño correspondiente.
, agregar la url donde se encuentra la imagen, y seleccionar el tamaño correspondiente. - La medida de la imagen debe ser de 1000 x 1000 px., como máximo.
Si tiene alguna pregunta o necesita asistencia adicional, no dude en contactarnos a través de contacto@relbase.cl.