Al comenzar, se sugiere realizar una carga a través de una planilla de Excel, ya que es la manera más rápida de cargar stock en su cuenta
Instrucciones para agregar stock masivamente:
.gif?width=688&height=311&name=Hnet-image%20(8).gif)
Paso 1: Ir al módulo de Inventario
Hacer clic en el botón "Inventario" ubicado en el menú superior y luego en "Ajustes de inventario" en el menú derecho.

Paso 2: Seleccionar "Nueva Recepción Masiva"
Hacer clic en el botón "Nuevo", luego en "Recepción masiva (entrada)".

Paso 3: Pantalla de Recepción Masiva
Se abrirá una pantalla como la siguiente.
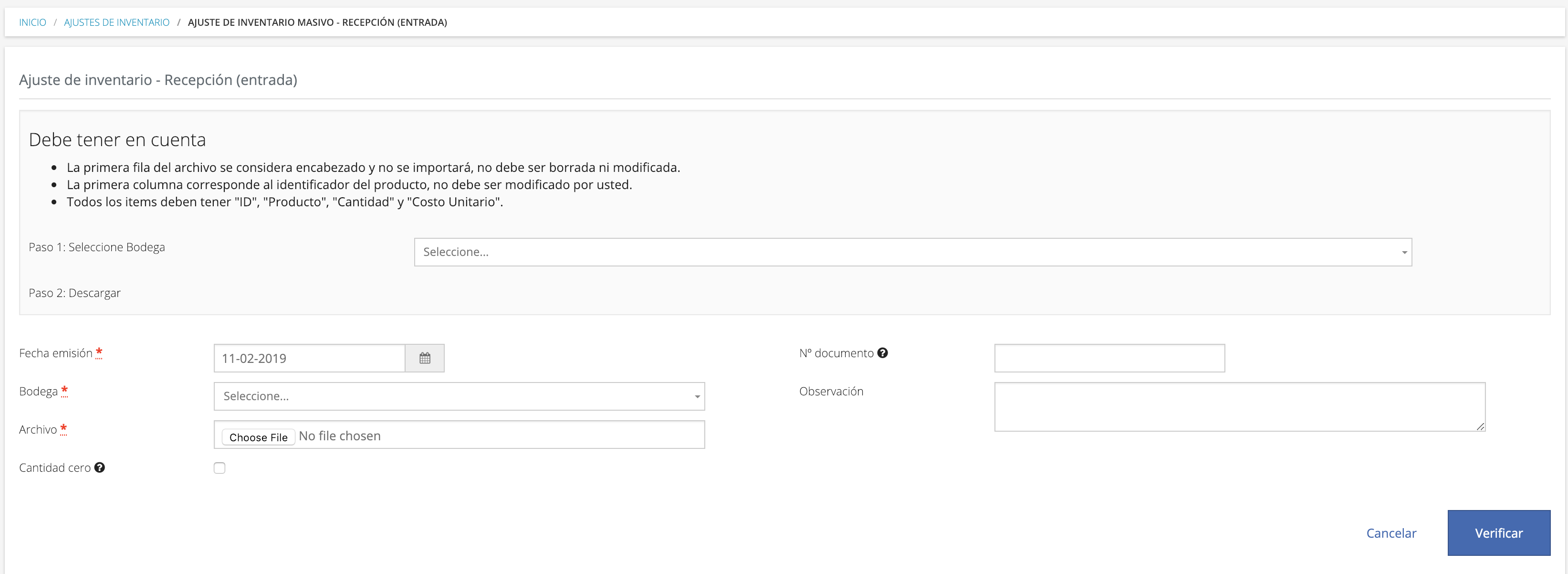
- Seleccionar Bodega

- Descargar la Plantilla de Productos

Se descargará la plantilla y podrá visualizar el id, código sku, producto, categoría, stock disponible, costo unitario y cantidad a cargar
PASO 4: Actualizar los Campos Requeridos:
- Costo unitario: Corresponde al costo neto del producto, si no desea introducir el valor real, déjelo con valor de 0 o 1.
- Cantidad a cargar: Corresponde a la cantidad que va a agregar al inventario. Este número se sumará al stock disponible registrado en relBase.
- No actualice nunca la fila ID de la planilla, ya que corresponde al código interno del producto en relBase.
- Ubicación: Además, puede agregar la ubicación en bodega del producto (no es un campo obligatorio a llenar)
%2017-03-12-png.png)
PASO 5: Seleccionar
- Fecha de emisión
- Bodega en donde se efectuará el consumo
- Subir el archivo excel correspondiente
- Considerar cantidad cero: Si este check está marcado, se considerarán los productos con cantidad 0 en la planilla. Es decir, al momento de realizar el ingreso se creará un registro en su tarjeta de existencia indicando la recepción con cantidad 0. Si no se marca, entonces los productos con cantidad 0 en la planilla no serán considerados al realizar la recepción. Es decir, todos aquellos productos que tengan cantidad mayor a cero tendrán registro de ingreso en su tarjeta de existencia.
Documento de referencia

Paso 4: Verificación de la Información
Luego de presionado el botón "Verificar", se revisará toda la información y entregará un resumen como el siguiente. Para finalizar el proceso y actualizar el stock, debemos presionar el botón "Cargar".

Paso 5: Confirmación de Actualización
Finalmente, relBase mostrará una pantalla como la siguiente, donde se informa que se enviará un correo electrónico con el resumen de actualización.
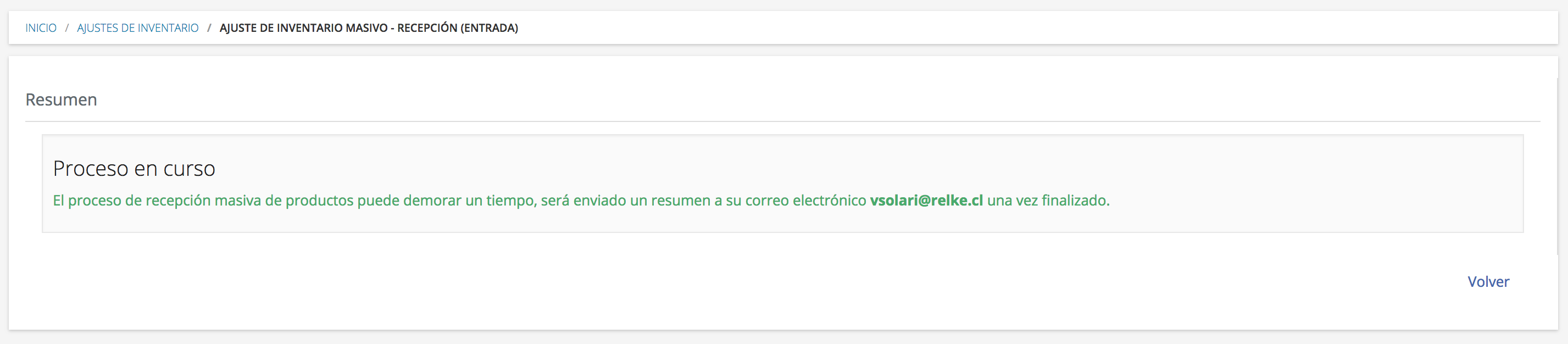
Correo electrónico:

Si tienes más preguntas o necesitas asistencia adicional, no dudes en contactarnos a través de contacto@relbase.cl.
