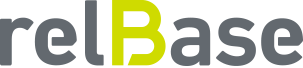Para saber como configurar tu integración con Centry en relBase, sigue los siguientes pasos:
Para habilitar la integración con Centry, siga los siguientes pasos:
Paso 1: Creación del Producto "Despacho" en relBase
- En relBase, dirígete al menú "Configuraciones" > "Producto".
- Presiona el botón verde "Nuevo producto".
- A continuación, realiza las siguientes acciones:
- Marca la casilla "El producto/servicio se encuentra afecto a IVA".
- Desmarca las casillas "Controlar stock del producto" y "Considerar en el margen de ventas".
- En el campo "Categoría", ingresa "Sin categoría".
- Establece el precio neto en 1, ya que el costo del despacho varía según cada pedido web.
- Guarda el producto creado.

Paso 2: Configuración de la Integración con Centry
- Si es la primera vez que accedes a esta opción, selecciona "¿Desea configurar una nueva integración?".
%2015.30.05.png?width=688&height=255&name=Captura%20de%20Pantalla%202023-12-26%20a%20la(s)%2015.30.05.png)
- En Centry, ve a "Perfil" > "API & Apps".
-png.png?width=227&height=300&name=Captura%20de%20pantalla%202018-07-10%20a%20las%202-58-50%20p-m-%20(1)-png.png)
- Luego, elige la opción "Nueva aplicación".
%2017-19-14-png.png?width=267&height=130&name=Captura%20de%20Pantalla%202022-11-29%20a%20la(s)%2017-19-14-png.png)
- Completa los siguientes campos:
- En "Name", ingresa el valor "relBase".
- En "Redirect URL", coloca el valor "urn:ietf:wg:oauth:2.0:oob".
- Selecciona todas las casillas y haz clic en "Enviar".
%2017-21-50-png.png)
- Luego, se mostrarán los datos mencionados a continuación. Debes copiar y pegar esta información:
- Client ID = App ID (o client_id).
- Cliente Secret = Secret.
- Callback URL = Callback URLs.
%2017-22-49-png.png)
- Después de ingresar estos datos, haz clic en "Autorizar". Aparecerá una solicitud de autorización que debes aprobar haciendo clic en "Autorizar".
%2017-30-20-png.png)
- Una vez autorizado, se mostrará el código de autorización que necesitas ingresar en relBase (Importante: no cerrar la pagina con el código hasta guardar y "renovar autorización" en relBase).
%2017-32-10-png.png)
Paso 3: Configuración en relBase
En relBase, continúa configurando la integración:Sección Documentos:
- ¿Qué tipo de documento desea emitir?: Define el tipo de documento a emitir (puede dejarlo en blanco para utilizar el documento informado por Centry).
- ¿A qué canal de venta desea asignar ventas?: Asigna el canal de venta asociado al documento generado.
- ¿A qué vendedor desea asignar ventas?: Elija el vendedor al que desea asignar la venta.
- ¿Cuál es la forma de pago de los documentos?: Seleccione la forma de pago asociada al documento generado.
- ¿De qué bodega desea descontar stock?: Indique la bodega desde la cual se descontará el stock al emitir el documento del pedido web.
- Incluir costo de envío en los documentos: Si está activo, el costo de despacho (informado en el pedido web desde Centry) se incluirá en el documento emitido. Busque el producto previamente creado llamado "Despacho".
- Generar documento en tamaño 80mm: Si está activo, el documento se generará en formato 80mm/58mm (para impresoras térmicas), de lo contrario, será tamaño carta.
- Generar documento como pagado: Si está activo, el documento emitido se marcará como pagado en el módulo de recaudación.
- Generar documento al recepcionar un pedido: Si está activo, cuando recepcione el pedido en relBase, se generará automáticamente el tipo de documento seleccionado cuando el pedido esté en estado "pagado" en Centry.
- Adjuntar documento generado: Si está activo, el documento se enviará al correo electrónico del cliente, si está informado en el pedido web.
- Observación por defecto: Al emitir un documento se copiará el comentario ingresado.
Sección Productos:
- Mis productos son únicos por SKU (código): Si está activo, el SKU se considerará como el identificador único al sincronizar productos entre relBase y Centry.
- Crear producto si no existe en relBase: Si está activo, se crearán los productos en relBase si no existen al realizar una sincronización.
- Precio del producto ya incluye impuestos: Si está activo, relBase asumirá que el precio del producto incluye IVA.
- Sincronizar precio y otros atributos: Si está activo, se actualizará el precio y otros atributos de un producto en relBase cada vez que se guarde o cree en Centry. Deja esta opción desactivada si deseas administrar precios diferentes en relBase.
- Convertir relBase en un canal de venta para Centry: Si está activo, relBase actuará como un canal de venta para Centry. Los ajustes de inventario no serán sincronizados y el stock se debe manejar en Centry.
Opciones adicionales (disponibles si el inventario y control de stock están activos):
- Activa la opción para sincronizar el stock con las ventas.
- Activa la opción para sincronizar el stock con notas de venta (si esta opción está activa en la configuración de la empresa en Centry).
- Activa la opción para sincronizar el stock con ajustes de inventario (se sincronizará en la bodega seleccionada en el ajuste de inventario).
- Selecciona la bodega de Centry que estará enlazada a tus bodegas en relBase.
%2016.10.39.png?width=688&height=426&name=Captura%20de%20Pantalla%202023-12-19%20a%20la(s)%2016.10.39.png)
Finalmente, presione "Guardar" y posteriormente "Renovar autorización". Luego, sincronice los productos existentes en su cuenta de Centry con relBase siguiendo este enlace: Sincronizar productos entre Centry y relBase.
Si tienes más preguntas o necesitas asistencia adicional, no dudes en contactarnos a través de contacto@relbase.cl.