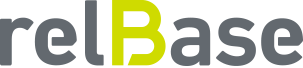Genera Notas de Venta en el Módulo de Punto de Venta: Un Paso a Paso Detallado
Instructivo de cómo emitir una nota de venta desde el POS en relBase:
.gif?width=688&height=311&name=Hnet-image%20(36).gif)
Paso 1: Ir al Menú Superior Punto de Venta
Ir al menú superior Punto de Venta.
![]()
Paso 2: Seleccionar el Tipo de Venta
Se abrirá una nueva ventana donde podrá ver al costado superior izquierdo las opciones de venta con: Boleta electrónica, Factura electrónica, Boleta exenta electrónica, Factura exenta electrónica o Nota de venta.
%2012.09.24.png?width=663&height=134&name=Captura%20de%20pantalla%202023-09-29%20a%20la(s)%2012.09.24.png)
Paso 3: Configuración Nota de Venta
En el campo "Convertir nota de venta en," elija el tipo de documento en el que desea convertir la nota de venta. Puede seleccionar entre factura o boleta, dependiendo de sus necesidades.
%2012.25.02.png?width=499&height=234&name=Captura%20de%20pantalla%202023-09-29%20a%20la(s)%2012.25.02.png)
Paso 4: Seleccionar Productos y Detalles
Seleccione los productos que desee agregar a la nota de venta. Puede hacerlo desde el costado derecho de la pantalla seleccionando los productos o escribiendo el código directamente en el buscador.
%2012.26.17.png?width=629&height=148&name=Captura%20de%20pantalla%202023-09-29%20a%20la(s)%2012.26.17.png)
Paso 5: Emisión de Nota de Venta
Al presionar el botón "Pagar," se mostrará el checkout de la nota de venta. Aquí, puede ingresar los valores característicos de este documento, y para ver más detalles, puede hacer clic en el enlace "Detalle nota de venta." En esta sección, también puede ingresar información adicional, como datos de contacto, plazo de entrega y observaciones de pago.
%2012.28.32.png?width=435&height=328&name=Captura%20de%20pantalla%202023-09-29%20a%20la(s)%2012.28.32.png)
Configuración del Documento Tributario Predeterminado
Para configurar el documento tributario asociado a la nota de venta y establecerlo como predeterminado, siga estos pasos:
Paso 1: Seleccionar el Documento Tributario Predeterminado
Siempre debe seleccionar un documento tributario para las notas de venta. Dependiendo de su empresa, se considerarán por defecto las boletas o las facturas desde el punto de venta.
%2012.25.02.png?width=567&height=266&name=Captura%20de%20pantalla%202023-09-29%20a%20la(s)%2012.25.02.png)
Paso 2: Acceder a la Configuración General
Para configurar el documento tributario predeterminado, vaya a "Configuración" ubicada en el menú superior. Seleccione "Más opciones" y posteriormente haga clic en "General."
%2017.46.30.png?width=688&height=457&name=Captura%20de%20Pantalla%202023-12-26%20a%20la(s)%2017.46.30.png)
Paso 3: Seleccionar el Documento Tributario Predeterminado
Seleccione la opción que desee utilizar como documento predeterminado. Por ejemplo, puede elegir la boleta electrónica o la factura electrónica según sus necesidades.
%2013.10.58.png?width=688&height=115&name=Captura%20de%20pantalla%202023-09-29%20a%20la(s)%2013.10.58.png)
Paso 4: Guardar
Una vez que haya realizado estas configuraciones, no olvide presionar el botón "Guardar" para confirmar los cambios realizados en la configuración del documento tributario predeterminado de la nota de venta.
![]()
Nota:
- Adicional a configurar el documento tributario, puede incluir información adicional en la nota de venta, como el contacto, el plazo de entrega y las observaciones de pago si es necesario:

Si tienes más preguntas o necesitas asistencia adicional, no dudes en contactarnos a través de contacto@relbase.cl.