Esto es válido sólo si tiene instalado el certificado digital en su equipo
Instrucciones para Exportar/Respaldar un Certificado y Llave Privada en Chrome:
Paso 1: Acceder a la configuración de Chrome
Para iniciar el proceso, abre Google Chrome y dirígete al menú superior izquierdo y seleccionar la opción Configuración
%2014.40.04.png?width=215&height=339&name=Captura%20de%20pantalla%202024-05-20%20a%20la(s)%2014.40.04.png)
Paso 2: Acceder a Privacidad y Seguridad
Una vez en la página de Configuración, selecciona la opción "Privacidad y seguridad" para luego dar click a "Seguridad"
%2014.41.09.png?width=688&height=378&name=Captura%20de%20pantalla%202024-05-20%20a%20la(s)%2014.41.09.png)
Paso 3: Acceder a la gestión de certificados
Dentro de las opciones, busca la sección "Administrar certificados"
%2014.42.20.png?width=567&height=249&name=Captura%20de%20pantalla%202024-05-20%20a%20la(s)%2014.42.20.png)
Paso 4: Seleccionar el certificado
Luego de hacer clic en la opción de gestionar certificados, se abrirá una ventana donde podrás ver una lista de certificados personales. Selecciona el certificado que deseas exportar haciendo clic en la fila correspondiente y luego presiona el botón "Exportar". Esto abrirá el Asistente para exportación de certificados.

Paso 5: Configurar la exportación
En el asistente, haz clic en el botón "Siguiente". Se mostrará un diálogo para la exportación de la clave privada.

Paso 6: Seleccionar opciones de exportación Selecciona la opción "Exportar la clave privada" y haz clic en "Siguiente". Luego, se mostrará el diálogo para seleccionar el formato de exportación.
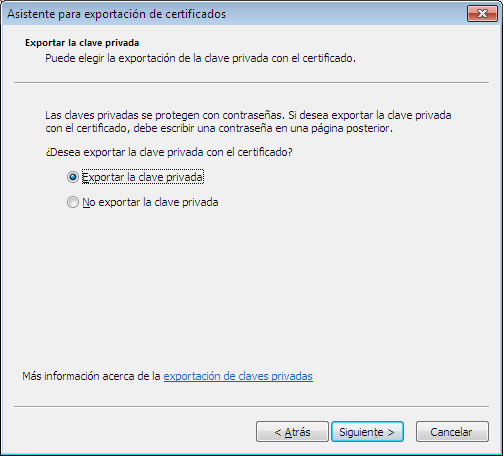
Paso 7: Elegir formato de exportación y contraseña Elige el formato de exportación (generalmente PKCS#12) y asegúrate de que las opciones "Incluir todos los certificados..." y "Exportar todas..." estén marcadas como se muestra en la figura. Luego, haz clic en "Siguiente". A continuación, definirás la contraseña del archivo de respaldo.

Paso 8: Crear el archivo de respaldo Ingresa y confirma la contraseña del certificado digital y haz clic en "Siguiente". Ahora, especifica la ubicación y el nombre del archivo de respaldo utilizando el botón "Examinar" y luego presiona "Siguiente". Se mostrará el diálogo final del asistente.

Paso 9: Finalizar el proceso de exportación Haz clic en "Finalizar". Se abrirá una ventana que te avisará que se está intentando acceder a la clave privada.
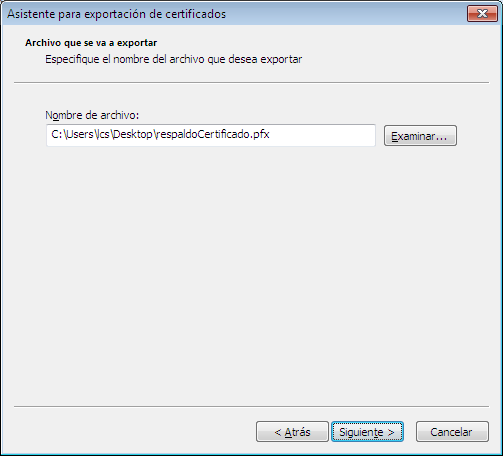
Paso 10: Confirmar la contraseña Ingresa la contraseña del certificado y haz clic en "Aceptar". Aparecerá un mensaje confirmando que la exportación del certificado ha terminado correctamente.

Si tienes más preguntas o necesitas asistencia adicional, no dudes en contactarnos a través de contacto@relbase.cl.
