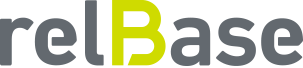Esto es válido sólo si tiene instalado el certificado digital en su equipo
Instrucciones para exportar/respaldar el certificado y la llave privada en Internet Explorer:
Paso 1: Acceso a las Opciones de Internet
Abra Internet Explorer y vaya al menú "Herramientas", luego seleccione "Opciones de Internet".
Paso 2: Acceso a la ventana de Opciones de Internet Dentro de la ventana de Opciones de Internet, haga clic en la pestaña "Contenido".

Paso 3: Acceso a Certificados
En la sección de Certificados, haga clic en el botón "Certificados" para abrir la ventana de Certificados, donde verá la lista de certificados personales del usuario.
-png.png)
Paso 4: Seleccionar el Certificado a Exportar
Seleccione el certificado que desea exportar haciendo clic en la fila correspondiente y luego haga clic en el botón "Exportar". Esto abrirá el Asistente para exportación de certificados.
-png.png)
Paso 5: Configurar la Exportación
Haga clic en el botón "Siguiente". Se mostrará el diálogo para exportar la clave privada.
-png.png)
Paso 6: Seleccionar la Clave Privada
Seleccione la opción "Exportar la clave privada" y haga clic en el botón "Siguiente". Luego, se mostrará el diálogo para seleccionar el formato de exportación.
-png.png)
Paso 7: Configurar el Formato de Exportación
El único formato disponible es PKCS#12. Asegúrese de marcar las opciones "Incluir todos los certificados" y "Exportar todas...", como se muestra en la figura. Luego, haga clic en el botón "Siguiente". Aparecerá el diálogo para definir la contraseña del archivo de respaldo.
-png.png)
Paso 8: Definir la Contraseña del Archivo de Respaldo
Después de ingresar y confirmar la contraseña del certificado digital, haga clic en el botón "Siguiente". Luego se mostrará el diálogo para especificar la ubicación y el nombre del archivo de respaldo.
-png.png)
Paso 9: Especificar Ubicación y Nombre del Archivo
Seleccione una ubicación y asigne un nombre al archivo de respaldo utilizando el botón "Examinar" y luego haga clic en el botón "Siguiente". Aparecerá el diálogo final del asistente.
-png.png)
Paso 10: Finalizar la Exportación
Haga clic en el botón "Finalizar". Se abrirá una ventana que alerta sobre el intento de acceder a la clave privada.

Paso 11: Confirmación de la Exportación
Ingrese la contraseña del certificado y haga clic en el botón "Aceptar". Aparecerá un mensaje confirmando que la exportación del certificado ha finalizado correctamente.

Si tienes más preguntas o necesitas asistencia adicional, no dudes en contactarnos a través de contacto@relbase.cl.