Para saber como configurar tu integración con Falabella en relBase, sigue los siguientes pasos:
Instrucciones para generar la integración entre relBase y Falabella:
Paso 1: Crear el Producto "Despacho" en relBase (Omita este paso si ya lo tiene creado)
Para comenzar, es esencial crear un producto denominado "Despacho" en relBase siguiendo estos pasos:
- Accede al menú Configuración > Productos en relBase.
- Luego, haga clic en el botón verde "Nuevo producto".
- Desmarca las casillas:
- "Controlar stock del producto"
- "Considerar en el margen de ventas"
- En el campo de categoría, introduce el valor "Sin categoría".
- Asegúrate que el Impuesto base es "IVA (19.0%)".
- Finalmente, establece el precio neto en 1, ya que el costo del despacho varía según cada pedido.
- Presionar Guardar para crear el producto.

Paso 1.5: (Opcional) Crear un Canal de Venta "Falabella"
-
Ingrese a Configuración > Más opciones > Canal de ventas.
-
Haga clic en el botón verde “Nuevo”.
-
En el campo Nombre, escriba “Falabella”.
-
Presione “Guardar” para registrar el canal.
-
(Opcional) Si lo requiere, puede asignar un porcentaje de comisión al canal creado.
Paso 2: Configuración de Integración con Falabella
Una vez tenga el producto de "Despacho" habilitado en su cuenta de relBase, diríjase a Configuración > Más opciones > Integraciones.
Si es la primera vez que accede a esta opción, presione "¿Desea configurar una nueva integración?".
%2015.30.05.png?width=688&height=255&name=Captura%20de%20Pantalla%202023-12-26%20a%20la(s)%2015.30.05.png)
-
Datos Requeridos para la Integración con Falabella (Ejemplo):
- Comercio: Seleccione "Falabella".
- User ID: Obtenga este dato desde el portal de SellerCenter de Falabella en "Mi cuenta" > "Integraciones".
- Api Key: Obtenga este dato desde el portal de SellerCenter de Falabella en "Mi cuenta" > "Integraciones".
- Seller Id: Obtenga este dato desde el portal de SellerCenter de Falabella en "Mi cuenta" > "Mi perfil" > "ID del vendedor"
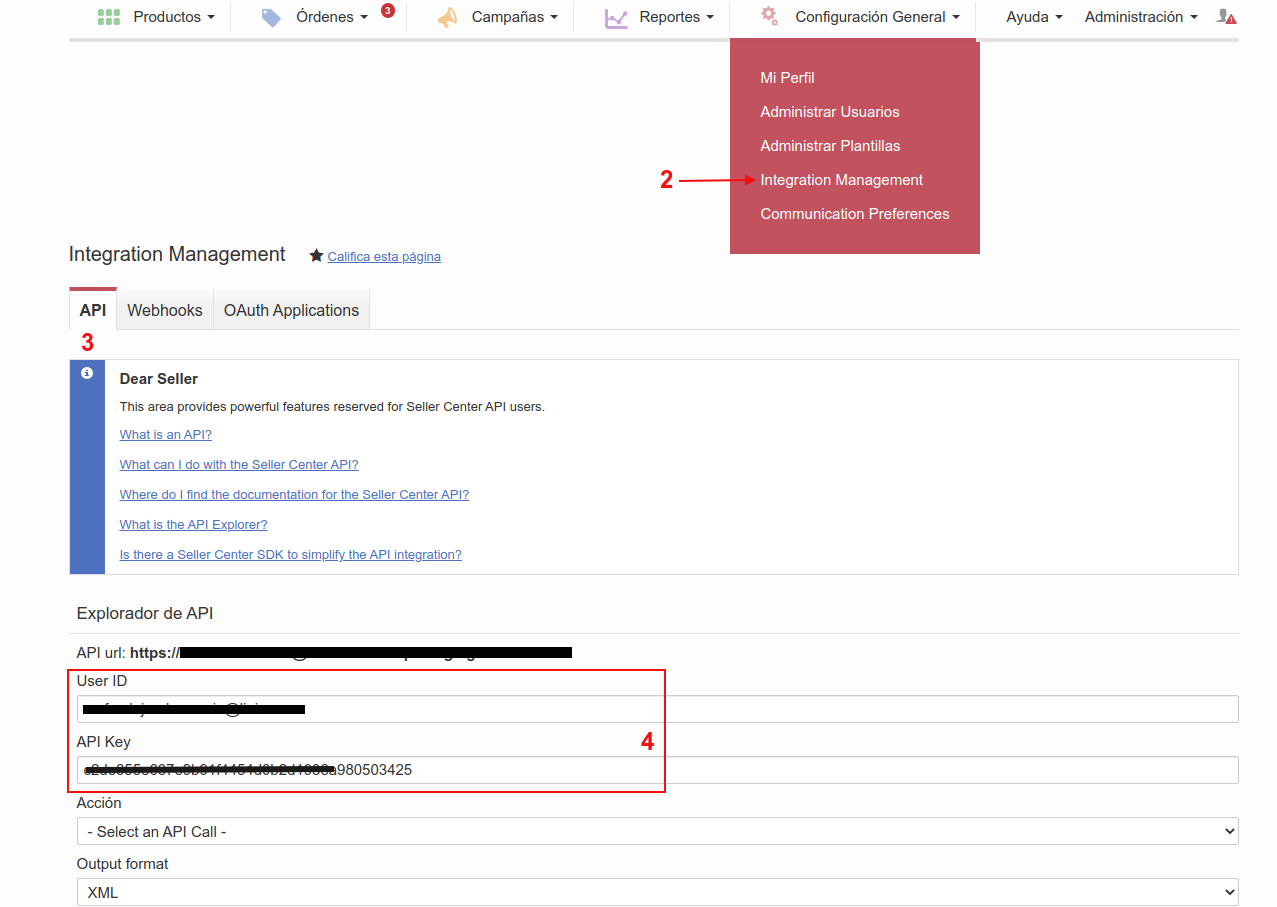
Sección Documentos:
- ¿Qué tipo de documento desea emitir?: Deje este campo en blanco para que el documento se genere según la solicitud del comprador (boleta o factura). Selecciónelo solo si desea forzar un tipo de documento específico, ignorando la preferencia del comprador.
- ¿A qué canal de venta desea asignar ventas?: Asigne un canal de venta, como "Falabella".
- ¿A qué vendedor desea asignar ventas?: Elija el vendedor al que desea asignar la venta.
- ¿Cuál es la forma de pago de los documentos?: Seleccione la forma de pago asociada al documento generado.
- ¿De qué bodega desea descontar stock?: Indique la bodega desde la cual se descontará el stock al emitir el documento.
- Incluir costo de envío en los documentos: Si está activo, el costo de despacho (informado en el pedido web desde Falabella) se incluirá en el documento emitido. Busque el producto previamente creado llamado "Despacho".
- Generar documento en tamaño 80mm: Si está activo, el documento se generará en formato 80mm/58mm (para impresoras térmicas), de lo contrario, será tamaño carta.
- Generar documento como pagado: Si está activo, el documento emitido se marcará como pagado en el módulo de recaudación.
- Generar documento al recepcionar un pedido: Si está activo, cuando recepcione el pedido en relBase, se generará automáticamente el tipo de documento seleccionado cuando el pedido esté en estado "pagado" en Falabella.
- Adjuntar documento generado: Si está activo, el documento generado se adjuntará en la sección 'Adjuntar factura' de la cuenta del vendedor y el comprador en Falabella.
- Observación por defecto: Al emitir un documento se copiará el comentario ingresado.
Sección Productos:
- Mis productos son únicos por SKU (código): Active esta opción si el SKU debe ser el identificador único al sincronizar productos entre relBase y Falabella. En caso contrario, se tomará el SKU + Nombre del producto como único.
- Crear producto si no existe en relBase: Active esta opción si desea que relBase cree productos automáticamente cuando no existan durante la sincronización.
- Precio del producto ya incluye impuestos: Active esta opción si los precios de los productos ya incluyen el IVA.
- Sincronizar precio y otros atributos: Active esta opción si desea que cada vez que se guarde o cree un producto en Falabella, se actualicen automáticamente el precio y otros atributos en relBase.
Opciones adicionales (disponibles si el inventario y control de stock están activos):
- Sincronizar stock con ventas: Active esta opción para que cada vez que se realice una venta en relBase, se descuente el stock del producto en Falabella.
- Sincronizar stock con nota de venta: Esta opción aparecerá si la configuración de la empresa en Falabella tiene activada la opción de descontar stock con notas de venta. Permite sincronizar el stock de la nota de venta en Falabella.
- Sincronizar stock con ajuste de inventario: Activa esta opción para sincronizar el stock cuando se real
- Bodegas: Puede seleccionar qué bodega de Falabella se vinculará con sus bodegas en relBase.
%2017.03.35.png?width=688&height=426&name=Captura%20de%20Pantalla%202023-12-19%20a%20la(s)%2017.03.35.png)
Paso 4: Sincronización de Productos
Por último, debe sincronizar los productos que ya existen en su cuenta de Falabella con relBase. Para hacerlo, siga este enlace: Sincronizar productos entre Falabella y relBase.
Si tienes más preguntas o necesitas asistencia adicional, no dudes en contactarnos a través de contacto@relbase.cl.
