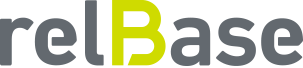Instrucciones para generar una venta desde el Punto de venta paso a paso:

Paso 1: Acceso al Módulo Punto de Venta:
Vaya al menú superior Punto de venta
![]()
Paso 2: Selección del Tipo de Venta
En la nueva ventana, encontrará las opciones de venta disponibles, como Boleta electrónica, Factura electrónica, Boleta exenta, Factura exenta o Nota de venta. (Esto no será relevante cómo primer paso, ya que de igual forma se podrá modificar el documenta sin que el sistema te elimine los productos seleccionados)
%2009.23.30.png?width=688&height=206&name=Captura%20de%20pantalla%202025-01-14%20a%20la(s)%2009.23.30.png)
Paso 3: Búsqueda y Agregado de Productos
Al costado izquierdo podrás encontrar el buscador donde podrás seleccionar los productos que seleccionas en el documento
%2009.24.10.png?width=688&height=348&name=Captura%20de%20pantalla%202025-01-14%20a%20la(s)%2009.24.10.png)
A continuación detallamos qué significa cada opción dentro del buscador:
- El botón “+”: Agrega productos al documento
%2011-05-46-png.png?width=119&height=101&name=Captura%20de%20Pantalla%202023-12-20%20a%20la(s)%2011-05-46-png.png)
- El botón verde “…”: Señala “más opciones que serán detalladas a continuación:
%2011-07-47-png.png?width=84&height=84&name=Captura%20de%20Pantalla%202023-12-20%20a%20la(s)%2011-07-47-png.png)
- Precios: Te permitirá visualizar los valores disponibles en las diferentes listas de precios que tengas creadas dentro del sistema.
%2011-08-54-png.png?width=267&height=148&name=Captura%20de%20Pantalla%202023-12-20%20a%20la(s)%2011-08-54-png.png)
- Ver disponibilidad por bodega: Te permitirá revisar el stock disponible en cada bodega creada dentro del sistema.
%2009-26-45-png.png?width=258&height=120&name=Captura%20de%20pantalla%202025-01-14%20a%20la(s)%2009-26-45-png.png)
- Ícono de estrella: permite destacar ciertos productos para filtrarlos de forma más rápida a través del “Destacados".
%2011-09-29-png.png?width=83&height=88&name=Captura%20de%20Pantalla%202023-12-20%20a%20la(s)%2011-09-29-png.png)
- Opción Destacados: nos muestra los productos que hemos agregando al listado, para poder seleccionar de forma más rápida el producto.
%2011-10-12-png.png?width=474&height=119&name=Captura%20de%20Pantalla%202023-12-20%20a%20la(s)%2011-10-12-png.png)
- Cuando tenemos seleccionado boleta o factura podemos también desde la opción “Productos” desplegar la opción a seleccionar Notas de venta, con el fin de generar una boleta o factura desde una nota de venta ya creada.
%2011-11-09-png.png?width=261&height=195&name=Captura%20de%20Pantalla%202023-12-20%20a%20la(s)%2011-11-09-png.png)
- Selección de bodega: En la parte superior derecha encontraras el listado de tus bodegas
%2011-11-42-png.png?width=624&height=289&name=Captura%20de%20Pantalla%202023-12-20%20a%20la(s)%2011-11-42-png.png)
- Listas de precios: El icono verde al lado de la bodega seleccionada, representa las listas de precios creadas en tu cuenta y al seleccionarlo, se desplegarán las listas disponibles
%2009.18.51.png?width=604&height=304&name=Captura%20de%20pantalla%202025-01-14%20a%20la(s)%2009.18.51.png)
Paso 4: Ajuste de Cantidades y Descuentos
Una vez agregado el producto a la lista, puede modificar las cantidades introduciendo la cantidad deseada o utilizando los botones "+" o "-" para ajustarlas. También puede aplicar descuentos por producto o globales (para toda la venta), previamente configurados.
%2009.33.19.png?width=688&height=349&name=Captura%20de%20pantalla%202025-01-14%20a%20la(s)%2009.33.19.png)
Paso 5: Confirmación de la Venta
Presione el botón verde “Pagar". Aparecerá una ventana de confirmación donde deberá:
%2011-19-04-png.png?width=440&height=310&name=Captura%20de%20Pantalla%202023-12-20%20a%20la(s)%2011-19-04-png.png)
- Cliente: Sólo es obligatorio si emite una factura.
- Canal de venta (opcional): Si no haz agregado canales, puedes crearlo con los siguientes pasos Link
- Ticket de cambio (opcional): Para configurarlo sigue los siguientes pasos Link
- Forma de pago. En caso que la forma de pago sea tarjeta, el sistema habilitará un campo para que pueda agregar el nº de voucher.
- +Agregar forma de pago: Esta opción se utiliza si el cliente desea pagar con dos formas diferentes, por ejemplo efectivo y tarjeta de crédito
- Monto: (opcional) Sólo se utiliza al realizar ventas con efectivo o ventas que posean más de una forma de pago.
Paso 6: Confirmación del Pago
Finalmente, haga clic en el botón verde "Confirmar pago" y la venta quedará efectuada.
%2011-19-51-png.png?width=220&height=74&name=Captura%20de%20Pantalla%202023-12-20%20a%20la(s)%2011-19-51-png.png)
Paso 7: Impresión del Comprobante
Aparecerá la boleta o factura ya creada.
¡La venta ha sido generada con éxito!
%2011-21-06-png.png?width=426&height=279&name=Captura%20de%20Pantalla%202023-12-20%20a%20la(s)%2011-21-06-png.png)
Si tienes más preguntas o necesitas asistencia adicional, no dudes en contactarnos a través de contacto@relbase.cl.