Para saber como configurar tu integración con Shopify en relBase, sigue los siguientes pasos:
Instrucciones para generar la integración entre relBase y Shopify:
Paso 1: Crear el Producto "Despacho" en relBase (Omita este paso si ya lo tiene creado)
Para comenzar, es esencial crear un producto denominado "Despacho" en relBase siguiendo estos pasos:
- Accede al menú Configuración > Productos en relBase.
- Luego, haga clic en el botón verde "Nuevo producto".
- Desmarca las casillas:
- "Controlar stock del producto"
- "Considerar en el margen de ventas"
- En el campo de categoría, introduce el valor "Sin categoría".
- Asegúrate que el Impuesto base es "IVA (19.0%)".
- Finalmente, establece el precio neto en 1, ya que el costo del despacho varía según cada pedido.
- Presionar Guardar para crear el producto.
%2023.36.30.png?width=559&height=551&name=Captura%20de%20Pantalla%202024-12-18%20a%20la(s)%2023.36.30.png)
Paso 2: Habilitación de la Integración en relBase
Una vez que hayas creado exitosamente el producto "Despacho" en tu cuenta de relBase, procede a habilitar la integración siguiendo estos pasos:
- Accede al menú Configuración > Más opciones... en relBase.
- A continuación, en el menú lateral "Integraciones", encontrarás la opción correspondiente.
Si esta es tu primera vez accediendo a esta opción, presiona "¿Desea configurar una nueva integración?".
%2015.30.05.png?width=688&height=255&name=Captura%20de%20Pantalla%202023-12-26%20a%20la(s)%2015.30.05.png)
Aparecerá el formulario donde debe indicar los siguientes datos :
- Comercio: Seleccionar Shopify
- URL Tienda: Corresponde al nombre entregado por Shopify para su tienda y debe ser sin el prefijo "https://" y finalizar en myshopify.com, Ej: mitienda.myshopify.com (Esta URL se encuentra en Shopify al ir a su nombre de perfil en la parte superior derecha de Shopify e ingresar en la sección "Todas las tiendas", o al ir a Configuración > Dominios)
- Clave API: Corresponde a la "Clave API" entregada por Shopify al momento de crear una aplicación privada en la tienda.
- Contraseña: Corresponde al "Token de acceso a la API de Admin" entregada por Shopify al momento de crear una aplicación privada en la tienda.
- Secreto compartido: Corresponde a la "Clave secreta de la API" entregado por Shopify al momento de crear una aplicación privada en la tienda. Los secretos se utilizan para validar la integridad de los webhooks (notificaciones que emite la tienda cuando ocurre un evento, ej. pago de un pedido).
- Token webhooks: Corresponde al token que entrega Shopify para que relBase valide que efectivamente las notificaciones fueron realizadas por la tienda (se encuentra en la sección Webhooks de Shopify y esta después del texto "Los webhooks se firmarán con").
- Activo: Hacer clic en el check para activar la realización de boletas desde Shopify, de lo contrario, no se podrán realizar.
Sección Documentos
- ¿Qué tipo de documento desea emitir?: Es el documento electrónico que se va a generar asociado al pedido
- ¿A qué canal de venta desea asignar ventas?: Es el canal de venta asociado al documento generado.
- ¿A qué vendedor desea asignar ventas?: Es el vendedor al cual asignaremos la venta.
- ¿Cuál es la forma de pago de los documentos?: Es la forma de pago asociado al documento generado.
- ¿De qué bodega desea descontar stock?: Es la bodega donde se descontará stock al momento de emitir el documento.
- Incluir costo de envío en los documentos: Si se encuentra activo, se incluirá el costo del despacho (informado en el pedido web) en el documento emitido. Buscar el producto previamente creado llamado "Despacho".
- Generar documento en tamaño 80mm: Si se encuentra activo, el documento generado será en formato 80mm/58mm (impresora térmica) según la configuración general de la empresa, en caso contrario tamaño carta.
- Generar documento como pagado: Si se encuentra activo, el documento emitido quedará como pagado en el módulo de recaudación.
- Generar documento al recepcionar un pedido: Si se encuentra activo, al momento de recepcionar el pedido en relBase, se generará automáticamente el tipo documento seleccionado.
- Enviar documento generado al email cliente: Si se encuentra activo, al momento de generar el documento será enviado al email del cliente si es informado en el pedido web.
- Observación por defecto: Al emitir un documento se copiará el comentario ingresado.
Sección Productos
- Mis productos son únicos por SKU (código): Si se encuentra activo, al momento de sincronizar los productos entre relBase y Shopify el SKU será el identificador único, en caso contrario tomará como único el SKU + Nombre del producto.
- Crear producto si no existe en relBase: Si se encuentra activo, se crearan los productos en relBase cuando no existan al realizar una sincronización de productos.
- Omitir configuración de impuesto de Shopify: Si se encuentra activo entonces relBase omite la configuración de impuesto que se encuentra configurada en Shopify. De esta manera los precios informados en los productos los tomará como valores brutos (incluyen IVA) y el impuesto informado no será considerado en el total del documento emitido.
- Sincronizar precio y otros atributos: Si se encuentra activo, entonces cada vez que se guarde o cree un producto en Shopify, se actualizará el precio y otros atributos de ese producto en relBase. Dejar desactivado (OFF) si en relBase quiere administrar precios diferentes a Shopify.
Estas opciones se encuentran disponibles solo si la cuenta tiene activo el inventario y control de stock:
- Sincronizar stock con ventas: Si se encuentra activo, cada vez que se realice una venta desde relBase, se rebajará el stock del producto en Shopify. Esta opción sólo rebaja stock al realizar ventas.
- Sincronizar stock con nota de venta: Esta opción aparecerá sólo si en las configuraciones de la empresa se encuentra activa la opción de descontar stock con notas de venta. Permite sincronizar el stock de la nota de venta hacia Shopify de los productos que se encuentren sincronizados. Notar que se sincronizará en la bodega seleccionada en la nota de venta, si no se encuentra sincronizada con Shopify, entonces relBase no realizará ninguna acción.
- Sincronizar stock con ajuste de inventario: Esta opción permite realizar la sincronización del stock cuando se realiza un ingreso de inventario o consumo, de forma manual (no masivo). Notar que se sincronizará en la bodega seleccionada en el ajuste de inventario. Si esto no se encuentra sincronizado, entonces relBase no realizará ninguna acción.

Paso 3: Guardar la Configuración
Una vez que hayas seleccionado e ingresado la información de la configuración necesaria, asegúrate de presionar el botón "Guardar" para almacenar los cambios.
Paso 4: Verificar la Conexión Exitosa
Después de guardar la configuración, verifica que la conexión con Shopify haya sido exitosa. En caso de éxito, observarás que al final del formulario se desplegará la configuración de las bodegas junto con las sucursales creadas en Shopify.
Paso 5: Relacionar Sucursales y Bodegas
Cada sucursal en Shopify debe estar relacionada con una sola bodega en relBase. Para lograr esto, selecciona la bodega correspondiente y presiona nuevamente el botón "Guardar".
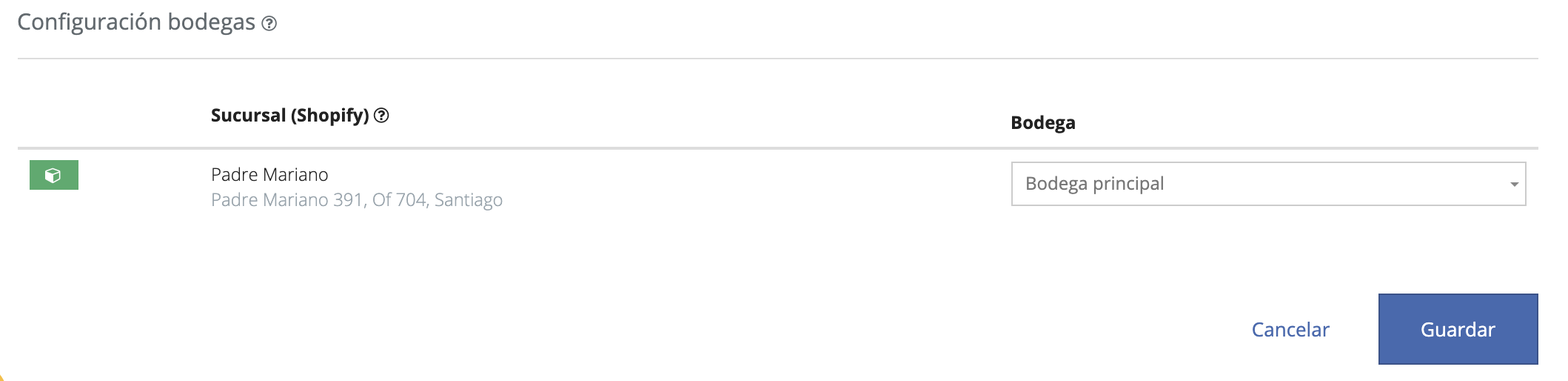
Para sincronizar o enlazar tus productos, ve al siguiente enlace: Sincronizar productos entre Shopify y relBase.
Si tienes más preguntas o necesitas asistencia adicional, no dudes en contactarnos a través de contacto@relbase.cl.
